
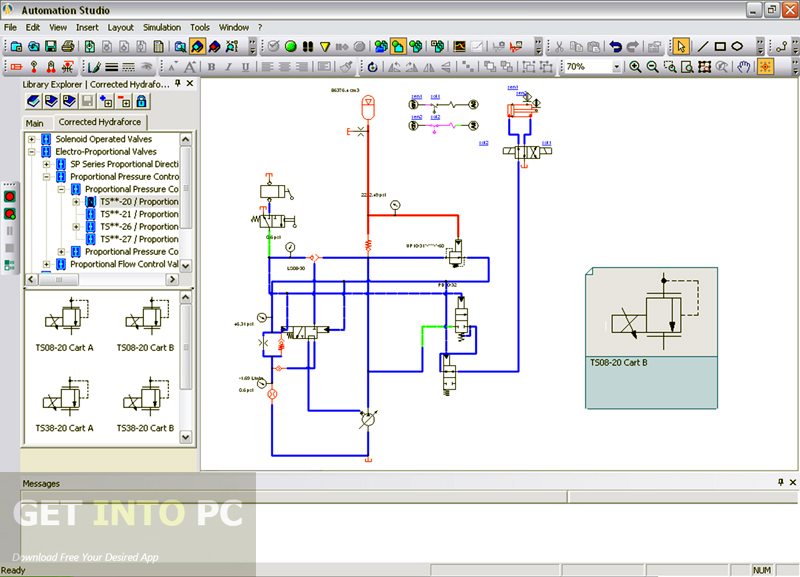
You just need to make the background colour of the canvas black (Document Palette > Background swatch), and when you click the ‘Make CamView’ the colour of the background will be embedded in the texture that is created with the different angles and interpreted by ZBrush as Transparent. To make the background of the CamView transparent, the principle is the same. Zbrush can interpret black colour as transparent so what you get is an inverted silhouette with no background. To make the background of the thumbnail transparent, all you need to do is make the background black from the ‘Background’ swatch in the Thumbnail subpalette. This will work in a similar way but to mask sections of your model based on the polypaint. You also have a button called ‘Mask by polypaint’ in the Masking subpalette. The colour picker is mainly for the ‘Tint’ sliders. The sliders and colour picker at the bottom are your tools to alter and tweak the polypaint. The controls on the right are essentially your masking and viewing options, each one of the swatches allows you to control a specific hue/value on your polypaint, so you can refine the masking quite a bit.

You can use the 3D view to navigate like you navigate in ZBrush and/or use the text/buttons at the top left to quickly center and frame the subtool. The feature can be found within the Polypaint subpalette > Adjust by Color button as well as the Adjust by Color from the Texture palette (that’s right! with this feature you can also tweak your texture files directly from ZBrush).Īfter clicking the Adjust By Color button, you’ll be presented with a pop-up window which looks very similar to the layout of the Surface noise. When you let go, ZBrush will automatically create the alpha and texture to use with the brush.

Click and drag over the area you want to extract to ‘Grab’ the details. Pressing G will change your cursor to the light blue cursor to ‘Grab’ the info on the canvas.Ģ. This is important so that ZBrush knows what’s the ‘difference’ between the marked point and the new details to create a clean alpha.
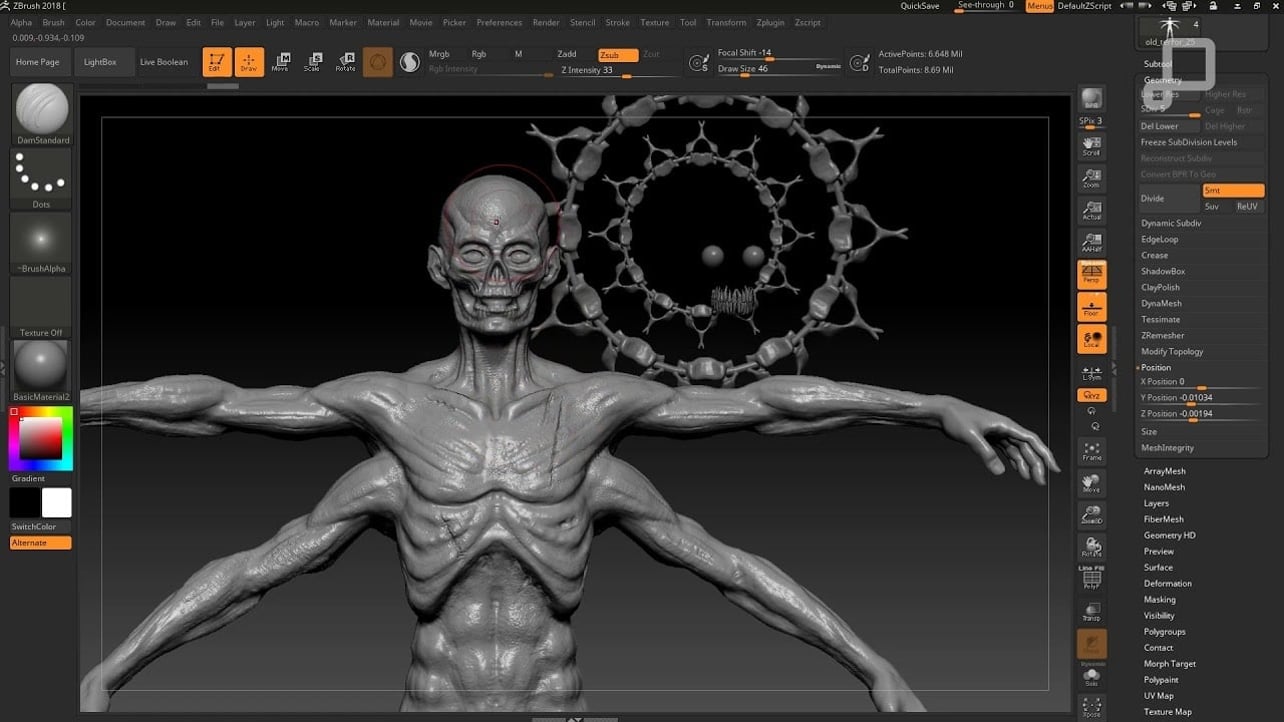
Go back in you UNDO HISTORY to a point before the detail you want to extract, hold Ctrl+click on the undo step to set the marking. With the XTractor brush (or any other sculpting brush). The way it works is super easy so it will become a very natural part of your process:ġ. What’s really cool about this feature is that it is not necessarily ‘a brush’, the XTractor brushes are just something that the guys at Pixologic did to make our life easier, since they are optimized for this function, but you can use the ‘XTractor’ function in most brushes. It’s a massive boost to productivity and the way you interact with your models (especially for details).Įssentially the ‘XTractor’ is BRUSH FEATURE that allows you to extract information from your mesh at any point in the process (sculpted details and color). This sounds just like a new brush added to the brush system, but it’s much more.


 0 kommentar(er)
0 kommentar(er)
